The Importance of SAP BTP and Integration: A Robust Foundation for Digital Transformation
In the era of digital transformation, having a flexible and reliable IT infrastructure is essential for businesses to enhance efficiency and maintain a competitive edge. SAP Business Technology Platform (SAP BTP) is a modern cloud platform designed to meet these demands, enabling businesses to accelerate innovation, optimize processes, and develop new digital solutions.
A key component of this platform is SAP Business Application Studio (BAS), which provides developers with a powerful and user-friendly development environment. With BAS, creating, developing, and deploying cloud-based applications becomes faster and more efficient.
By integrating tools like SAP Cloud Connector, businesses can seamlessly connect on-premise systems with SAP BTP, ensuring secure and compliant data exchange. This integration supports hybrid system architectures, allowing companies to leverage their existing ABAP systems while benefiting from the flexibility and scalability of the cloud.
This comprehensive guide outlines the step-by-step process for setting up SAP BTP, configuring BAS, integrating with on-premise systems, and deploying applications to both Cloud Foundry and ABAP environments. Whether you're exploring SAP BTP for the first time or aiming to streamline your development processes, this document serves as a valuable resource for navigating the complexities of modern enterprise technology.
Creating Subaccount in a BTP Trial Account and Adding Services
Visit https://account.hana.ondemand.com/ to create a BTP trial account.
After registering, navigate to the Trial Home page and proceed to the Trial Account section to create a subaccount.
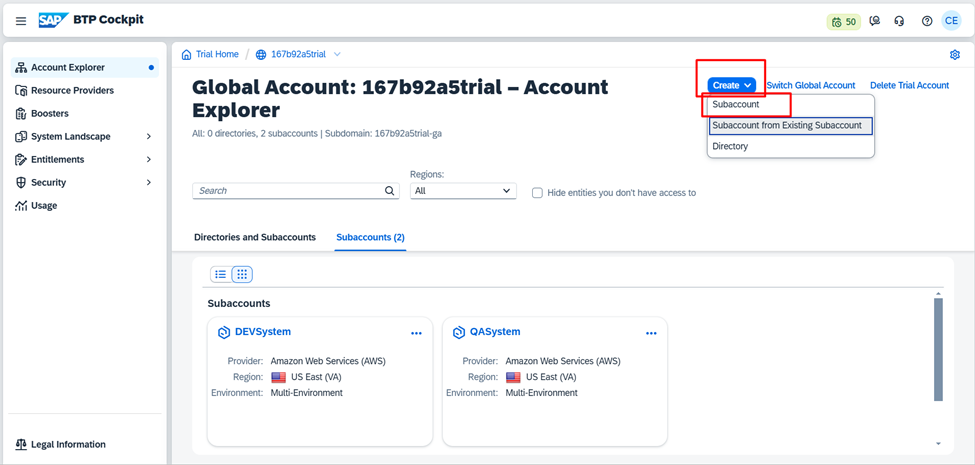
Access the subaccount you created and load the required contents via the Entitlements section.

First, click the Edit button.
Then, click the Add Service Plans button to add the necessary services.


Business Application Studio Setup and Required Content Installation
To set up Business Application Studio (BAS) and install the necessary content, you can follow either of these two approaches:
Adding the Service to an Existing Subaccount
If you have already created a subaccount, you can add Business Application Studio to it by selecting the service addition option. Alternatively, you can directly go to the BOOSTER menu, search for "Business App Studio," or find it in the list. From there, you can create the subaccount while setting up BAS.
Setting Up the Services
After the installation is complete, go to the Entitlements menu, click Configure Entitlements, and add the following services in the order listed:
SAP Build Work Zone
SAP Business Application Studio
SAP HANA Cloud
SAP HANA Schemas & HDI Containers
Mobile Services
Cloud Foundry Runtime/Environment
Creating the Business Application Studio Instance
Next, create the BAS instance from the Instance menu.

Running Business Application Studio
Once BAS is installed and the services are configured, start the Business Application Studio.

Creating a New Workspace
After running BAS, create a new workspace for your project.

Ready to Use
Your Business Application Studio is now ready to use.

This setup process ensures that all required services are added and that your BAS environment is configured and running, ready for your development work.
Installing and Configuring SAP Cloud Connector
After setting up Business Application Studio (BAS), if you wish to integrate it with an ABAP system that uses a VPN, you will need to create a connection point using SAP Cloud Connector. SAP Cloud Connector provides the following functionalities:
Secure connection between SAP BTP and on-premise systems.
Controls data flow between systems.
Ensures compliance with security policies.
You can download the SAP Cloud Connector installation file from the following link: https://tools.hana.ondemand.com/#cloud

Installation on Windows:
Double-click the installation file to start the process.
Accept the license agreement.
Choose the installation directory (e.g., C:\SAP\CloudConnector).
Click Install and wait for the installation to complete.
Step 1: Starting the Cloud Connector
Navigate to Start > SAP Cloud Connector to launch the application.
It will automatically open in your default browser. Alternatively, you can manually open the URL: http://localhost:8443 .
Step 2: Logging In
Username: Administrator
Password: manage

If you have previously logged in and changed your password but forgot it, you can reset the password by editing the users.xml file located in the C:\SAP\scc20\config directory. Change the password field to the encrypted value: "3F282FCBA8933E03A65A6DC92A27DE8396961E2F". This will reset the password to manage. After saving the file, restart SAP Cloud Connector from the Services menu.


Step 3: Configuring the SAP BTP Connection
To establish a connection between the subaccount you created in SAP BTP and Cloud Connector, go to the Cloud Connector Administration panel and click Add Subaccount.

Skip the page requesting host, port, user, and password. Enter the subaccount details from your SAP BTP account.

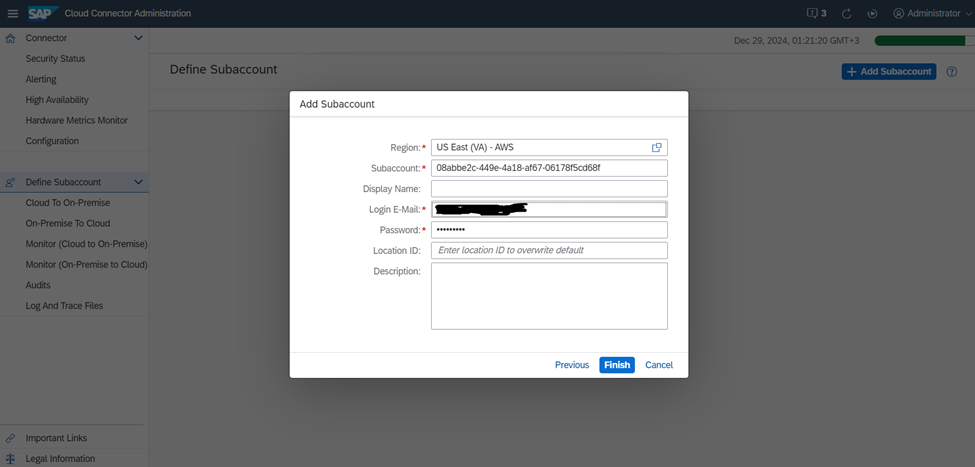

Navigate to the Cloud To On-Premise tab.
Click the Add System Mapping button and fill in the following information:
Backend Type: ABAP System
Protocol: HTTPS or HTTP
Host: e.g., 10.10.10.10
Port: e.g., 8000
Click Save and test the connection.

Mapping Configuration:
When creating the system mapping, if you enter '/' in the URL path field, all subdirectories will be included automatically, eliminating the need to specify each subdirectory individually.

With these steps completed, SAP Cloud Connector will be configured and ready for use in integrating your ABAP system with SAP BTP.
Establishing a Connection Between BAS Workspace and ABAP System
After creating the connection point for your on-premise system (e.g., TST system) using Cloud Connector, you can establish a connection between your Business Application Studio (BAS) workspace and the system in two ways:
Method 1: Direct Connection from Business Application Studio
In BAS, go to the Service section from the left-hand menu.
Select Add New Service under your account and enter the required details.
After entering the details, click on the service. If a green button appears in the corner, it means the information was entered correctly and the connection is established successfully.
Method 2: Setting Up the Destination in BTP Account
Log in to your BTP account and select your subaccount.
In the left-hand menu, select Connectivity, then choose Destinations.
Before proceeding, click on Cloud Connectors and verify if the access point you created in the Cloud Connector application appears under Exposed Back-End Systems as "available."
Now, from the Destinations section, click Create Destination to create a destination for the service.
Fill in the following details:
SAP Client, User, and Password: Provide the credentials for your ABAP backend system.
Web IDE System: This should match the information for your ABAP backend system.
URL: Enter the URL in the format:
Proxy Type: Set to OnPremise.
Authentication: Set to BasicAuthentication.
In the Web IDE Usage field, add the following values:
odata_abap: For Gateway operations.
ui5_execute_abap: To execute UI5 applications from the ABAP repository.
dev_abap: For development and deployment operations.
If additional functionalities are required, you can search for other Web IDE usages by querying WebIDEUsage.

After entering the details, click Check to verify the connection.

Once the connection is successfully verified, your BAS workspace will be connected to the ABAP system.
Deploying the Application to On-Premise System or Cloud Foundry
After completing the project, open the project directory in the terminal and run the following commands:
npm install
npm build
This will create the node_modules and dist folders.
Then, run the following command:
npm run deploy-config
or alternatively:
npx fiori add deploy-config
At this point, we have two options for deployment: Cloud Foundry or ABAP system.
Option 1: Deploying to Cloud Foundry
When deploying to Cloud Foundry, select CF and it will prompt you for your Cloud Foundry account credentials.
Enter your BTP account email and password. Once entered, it will establish the connection to Cloud Foundry, and if successful, you will be able to deploy the application.
Before proceeding, ensure that the Cloud Foundry service is added and running in your BTP account. When you enter the Cloud Foundry section in your BTP Subaccount, you should see your space with deployed applications.
Additionally, if your application is published as an HTML5 app, it will also appear in the HTML5 Applications section in the left-hand menu of your BTP Subaccount.
Option 2: Deploying to ABAP System
Before starting, create a Transport Request number in your ABAP system.
In BAS, select the ABAP system in the terminal section.
You will then be prompted to choose the destination (the service-destination you added earlier).
Next, you will be asked for the SAPUI5 ABAP Repository. Enter the name of the BSP Application you created under the package.
Afterward, you will be asked for the Deployment Description. Enter your description.
Then, you will be prompted for the Package. Select Enter Manually and provide the name of the package you created.
Finally, input the Transport Request number and complete the process.
Even if the deploy-config is created for the ABAP system, BAS may ask for additional information, and the generated files may not be sufficient to complete the deployment. Therefore, follow these steps:
Open the ui5-deploy.yaml file in your project.
Under the configuration: section, add the following:
credentials:
username: env:USERNAME
password: env:PASSWORD
Under the target: section, add:
client: env:CLIENTNUMBER
auth: basic
Save the file.
After making these changes, run npm run deploy in the terminal, and your project will be deployed to the ABAP system with the necessary configurations.
Check SE80 to verify that the project has been successfully deployed.
Lastly, in the SICF menu, enter the name of your BSP application and confirm that the application service is running correctly.

Comments